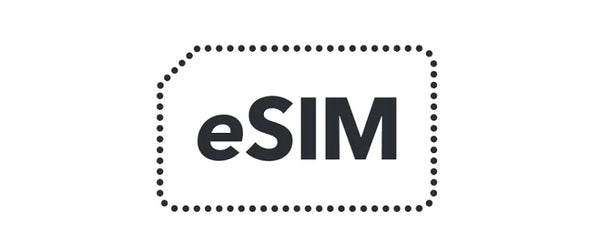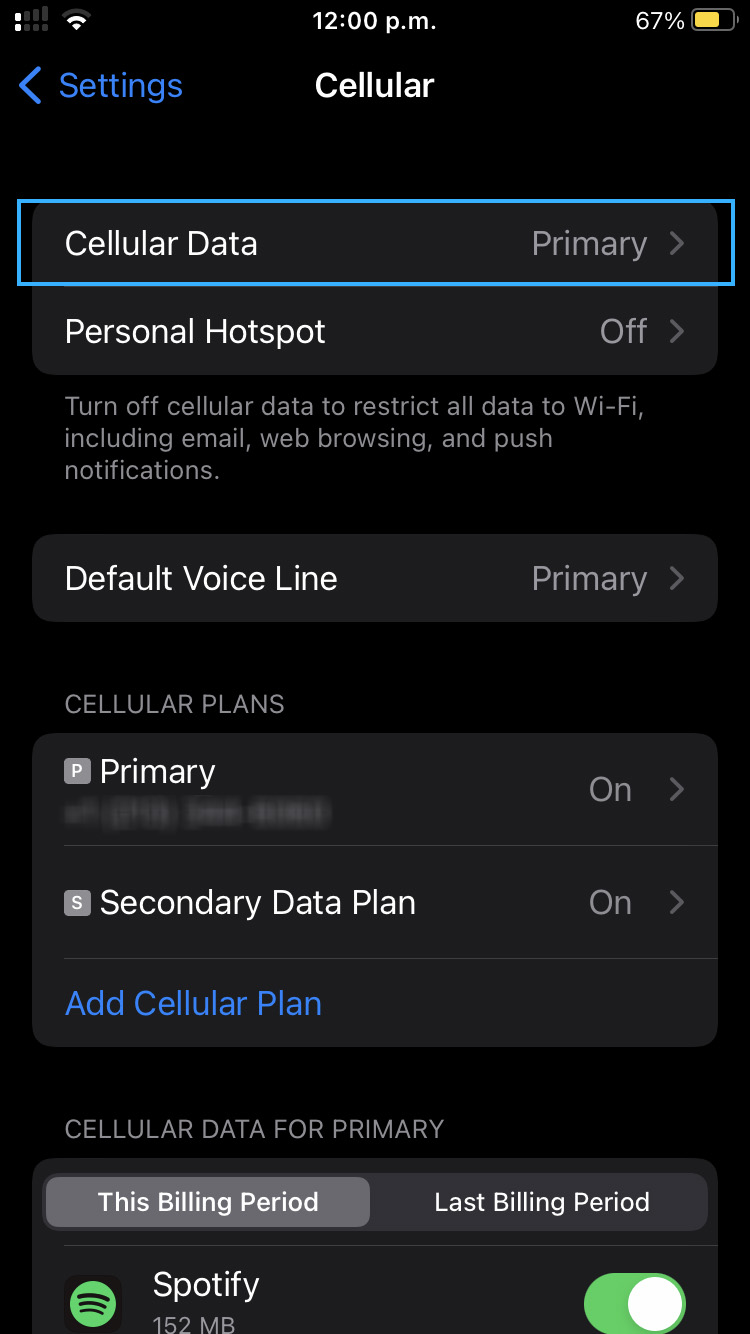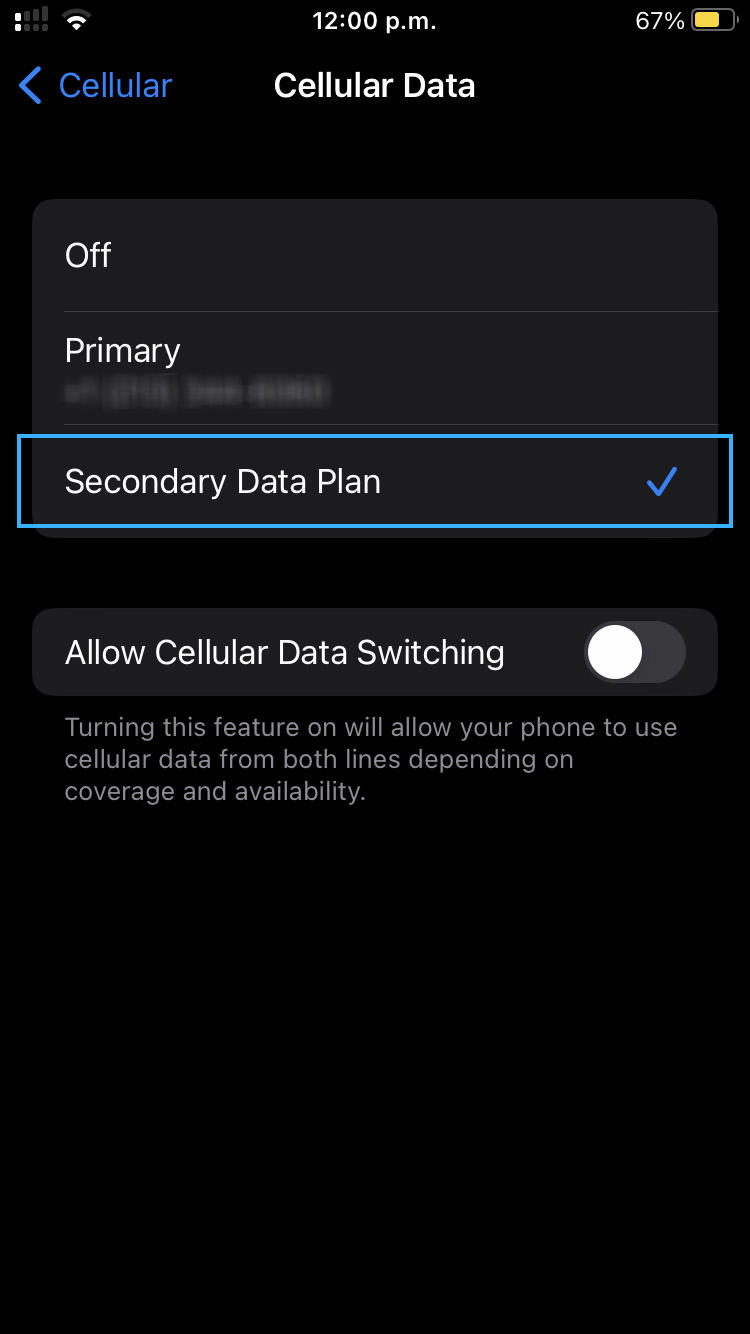There are multiple reasons why your eSIM may appear connected to the network, but is not getting an Internet connection on a 4G/LTE network.
You may experience the following problems when the eSIM is not connected to a data network:
- Extremely slow download/upload speeds
- Only "E" (Edge) appears in the signal status, no 4G/LTE
- No Internet connection, even though eSIM shows a connection
To troubleshoot the above issues, please follow these steps:
1. Are you in the eSIM service area?
Please note that an Italian eSIM will only work in Italy, a USA eSIM will only connect in the USA, and so on. You can install the eSIM on your device any time, but it will not connect to a network until you arrive in your destination.
2. Turn on Roaming Data
Roaming Data must be enabled for the eSIM to connect to a network.
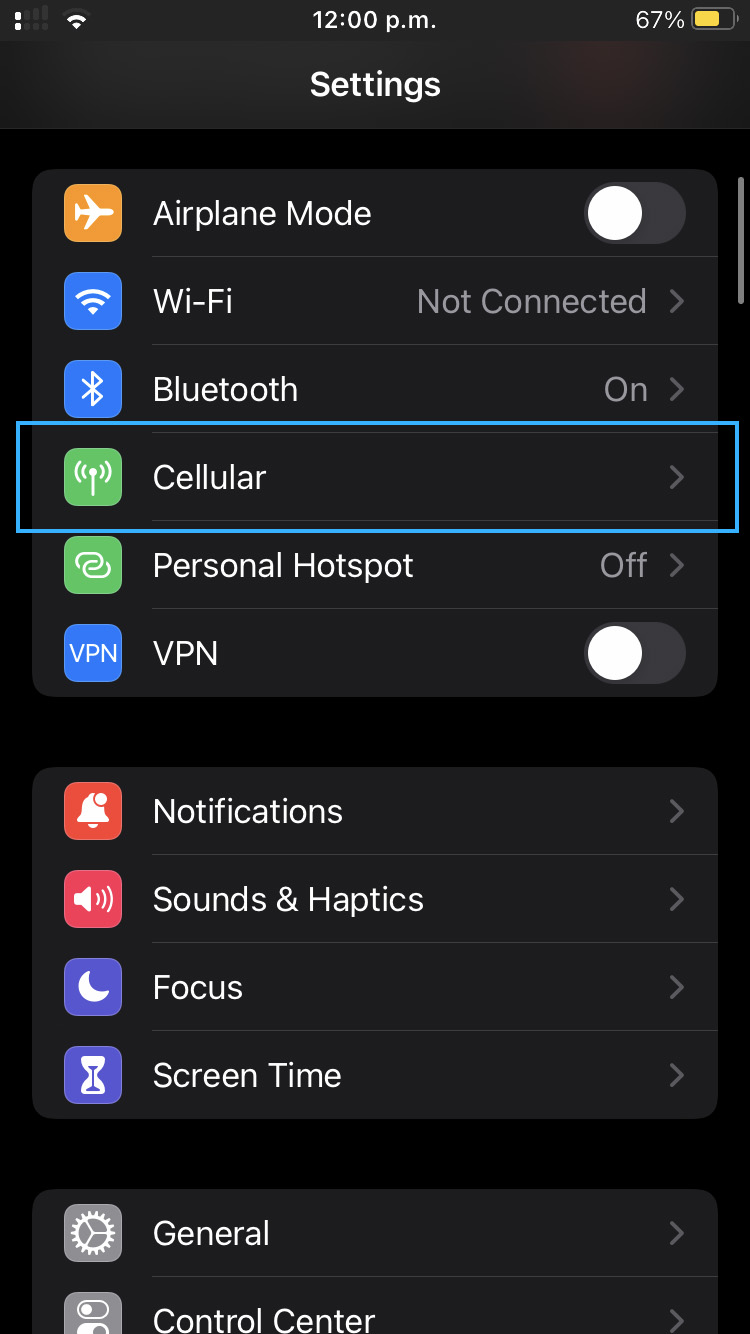
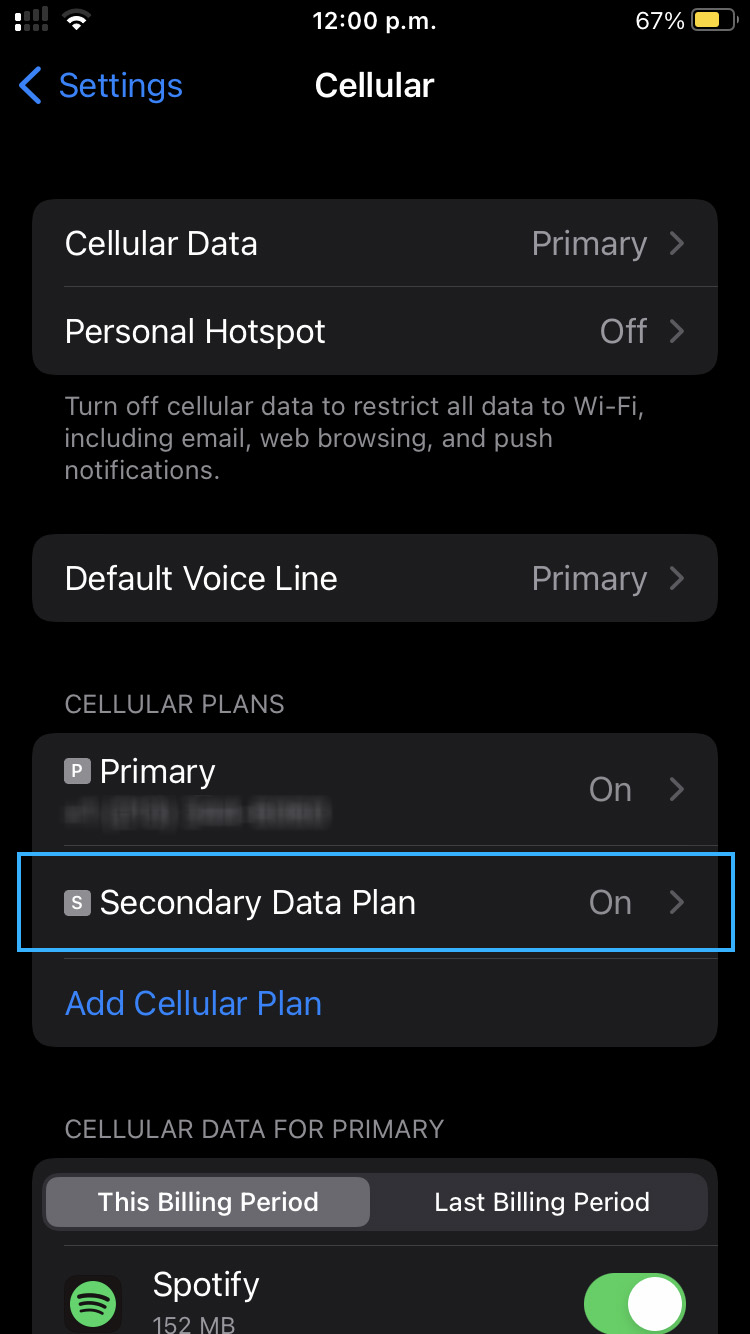
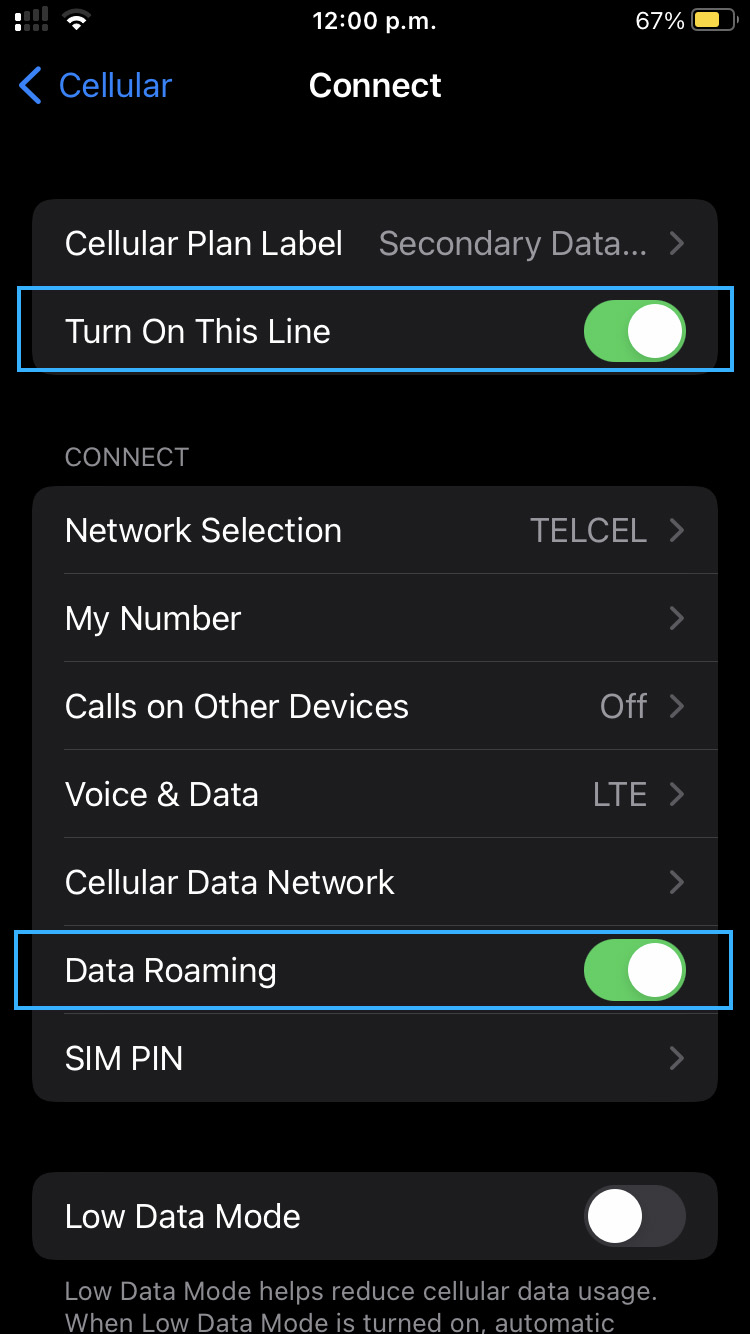
Apple iOS (iPhone)
- In your phone's Settings, go to Cellular and select the eSIM data plan under Cellular Plans. The eSIM plan may be called "Secondary" or "Personal."
- Make sure Turn On This Line is set to ON.
- Make sure Roaming Data is set to ON.
3. Set your phone to use the eSIM for mobile data
Apple iOS (iPhone)
- In your phone's Settings, go to Cellular
- Tap Cellular Data at the top to enter a menu where you can select the data plan to use
- Make sure the eSIM is selected. It may be called "Secondary" or "Personal."
4. Android Only - Configure APN
If you are using an eSIM in the USA or Europe on an Android device and there is no data connection, please check the APN settings by following the steps below:
- In your phone's Settings, go to Mobile & Network
- Tap the eSIM plan, then go to Access Point Names
- Tap Menu, then tap New APN
- In the first field called APN, enter globaldata. If there is anything filled in username or password, delete it. Only the APN name is required.
- Return to the previous screen and select the new APN.
5. Reset the data connection
On your device Settings screen, enable Airplane Mode and wait 30 seconds, then switch off again. This will force the device to re-connect to the cellular network. Wait up to 15 minutes for the eSIM data plan to successfully authenticate and begin receiving 4G/LTE data.
6. Manually select a network
If resetting the data connection does not work, you may need to select a network manually. Follow the steps below:
Apple iOS (iPhone)
- Open Settings/Configuration
- Go to Cellular and select the eSIM data plan under Cellular Plans
- Tap Network Selection, and on the following screen, switch Automatic to Off. Wait for the list of available networks to appear.
- Manually select an available network, and wait for the signal status to update. You should see the signal status in the top bar switch to "Searching" when you select a new network.
- After finding a network that connects, toggle Automatic back to On.